2. Werkbalk
Met de menubalk open je menu's en sub-menu's maar met de werkbalk geef je met één druk op de knop meteen een commando om iets aan of uit te zetten.
De werkbalk is in de versie 5 ingrijpend gewijzigd. Linksboven is de werkbalk die soms nodig is voor niet vaak veranderende instellingen. Rechtsonder is een soortgelijke werkbalk die "Weergaveopties Kaart" heet. Sommige knoppen die je vroeger in de werkbalk zag zijn nu daar terecht gekomen.
Hier zie je de knoppen die standaard in je werkbalk staan
|
|
Open / sluit |
Hiermee open of sluit je de werkbalk. |
|
|
||
|
|
Opties |
Hiermee kan je het opties menu openen om persoonlijke instellingen te maken. |
|
|
||
|
|
Kan ook met Ctrl+R. |
|
|
|
||
|
|
Route Manager |
Beheer routes, tracks en markeringspunten. |
|
|
||
|
|
Tracking |
Tracking aan/uit |
|
|
||
|
|
Volgen |
Volgen aan/uit |
|
|
Nachtscherm |
Wijzig kleurenschema (Nachtscherm) Kan ook met F5 |
|
|
Afdrukken |
Afdrukken kaart |
|
|
Help |
Over OpenCPN |
|
|
||
|
|
WMM |
World Magnetic Model. Dit is een standaard plug-in. |
|
|
||
|
MOB |
MOB = Man Over Boord. Plaats MOB markeringspunt hier. Kan ook met Ctrl + spatie |
|
Pinta (van Columbus goes Digital) gebruikers zien ook een Pinta menu (het D-menu) ![]() . Dat opent een menu dat opties bevat voor de Pinta.
. Dat opent een menu dat opties bevat voor de Pinta.
Er zijn veel knoppen beschikbaar in de standaard werkbalk. Bovendien brengen sommige plugin's ook hun eigen knop mee. Om de werkbalk naar eigen wens aan te passen ga je met de muis op een willekeurige plaats op de werkbalk staan en klik met de rechte muisknop. In het pop-up menu kan je aanvinken welke knoppen je wél en welke knoppen je niet zichtbaar wilt hebben. Speciaal voor de MOB knop krijg je dan nog een keuze uit 3 opties.
 De werkbalk wordt, als je hem eventjes niet gebruikt hebt, vanzelf transparant zodat je makkelijke kunt zien wat er onder staat. Als je deze balk graag permanent "niet transparant" wilt hebben kan je dat zelf aangeven bij Gereedschap→Opties→Weergaveopties→Uitgebreid→Transparante werkbalk.
De werkbalk wordt, als je hem eventjes niet gebruikt hebt, vanzelf transparant zodat je makkelijke kunt zien wat er onder staat. Als je deze balk graag permanent "niet transparant" wilt hebben kan je dat zelf aangeven bij Gereedschap→Opties→Weergaveopties→Uitgebreid→Transparante werkbalk.
 Je kunt de werkbalk ook automatisch na enkele seconden laten verbergen via Gereedschap→Opties→Gebruikersinterface. Je hebt dan meer kaart in beeld. De werkbalk komt dan weer op je scherm als je op
Je kunt de werkbalk ook automatisch na enkele seconden laten verbergen via Gereedschap→Opties→Gebruikersinterface. Je hebt dan meer kaart in beeld. De werkbalk komt dan weer op je scherm als je op  linksboven in je scherm klikt.
linksboven in je scherm klikt.
Aan de werkbalk kunnen ook knoppen voor plug-ins toegevoegd worden.
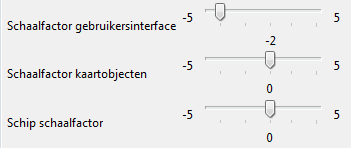 Zeker als je veel plug-ins gebruikt kan je balk wel erg lang worden en als je bovendien een relatief klein scherm hebt neemt de balk wel erg veel ruimte in. Je kunt de werkbalk "verschalen" (vergroten of verkleinen) via Gereedschap→Opties→Gebruikersinterface. Zoek daar de optie Schaalfactor Gebruikersinterface.
Zeker als je veel plug-ins gebruikt kan je balk wel erg lang worden en als je bovendien een relatief klein scherm hebt neemt de balk wel erg veel ruimte in. Je kunt de werkbalk "verschalen" (vergroten of verkleinen) via Gereedschap→Opties→Gebruikersinterface. Zoek daar de optie Schaalfactor Gebruikersinterface.
Als er op de werkbalk knoppen staan die je niet gebruikt kan je die eenvoudig weghalen door met de muiscursor op een knop te gaan staan, daarna rechts te klikken en van de betreffende knop het vinkje weg te halen.
Zie ook: Menubalk en Status-info

