Plug-in beheer
De belangrijkste plug-ins kunnen vanuit OpenCPN worden geïnstalleerd en bijgewerkt. OpenCPN heeft daarvoor sinds versie 5.20 de
Ga naar Gereedschap→Opties→PlugIns. U krijgt een lijst van de plug-ins:
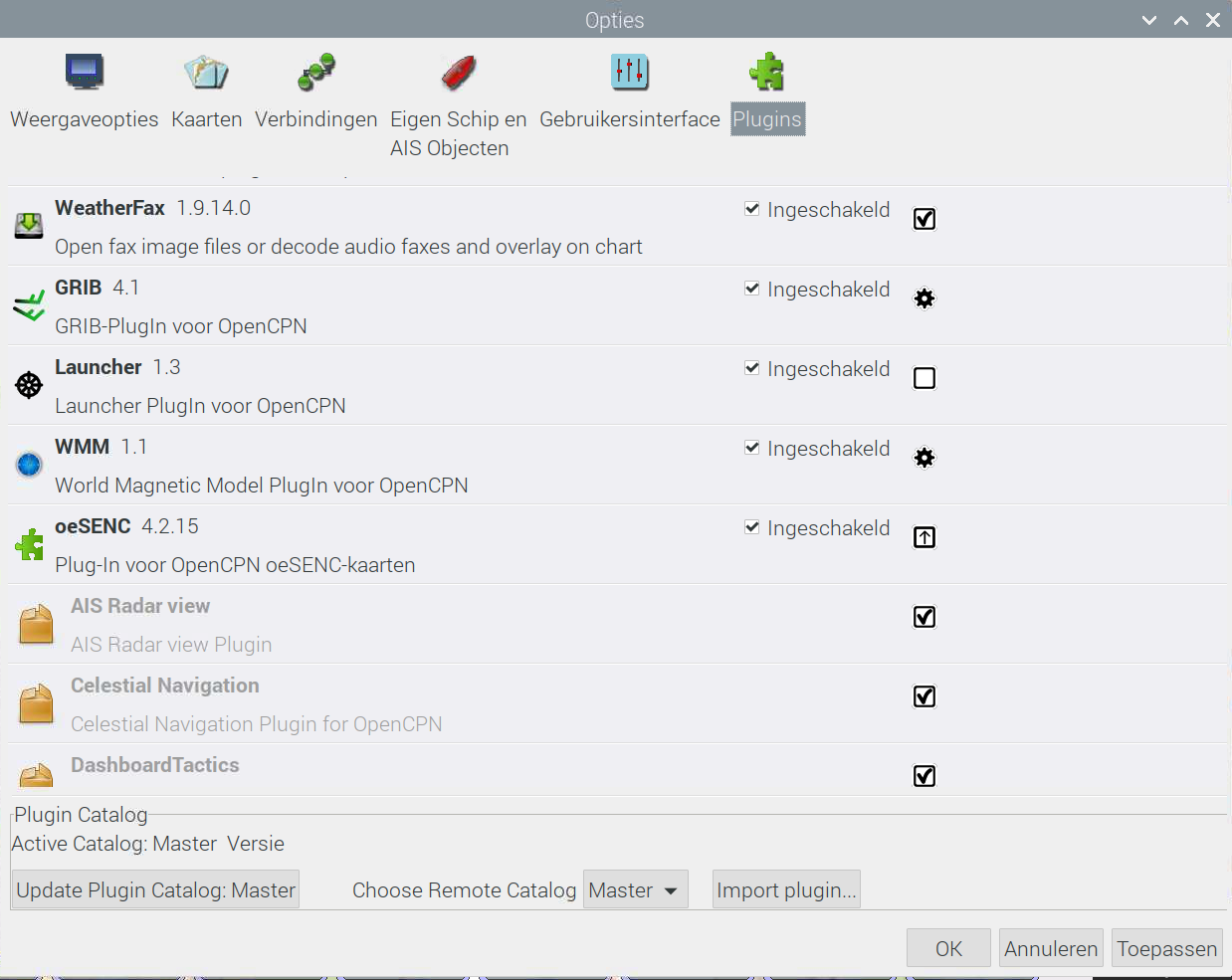
Klik op 'Update Plugin Catalog Master' om de lijst van beschikbare plug-ins op te halen.
Wat kan ik installeren, wat heb ik al?
Wat heb ik, wat kan ik nog krijgen, wat kan ik updaten?
De plug-ins die u niet heeft maar wel kunt installeren herkent u aan het kartonnen doosje, links, hierboven o.a. 'AIS Radar view'. Heeft u een plug-in wel geïnstalleerd dan is er op die plek het plug-in icoon, hierboven bijvoorbeeld 'oeSENC'.
De rechter kolom vertellen u over de installatie van de plug-in. Als u met de muis boven het vakje zweeft dan laat OpenCPN u zien wat het betekent.
- Tandwieltje: plug-in is met OpenCPN meegeleverd, bijv. 'WMM';
- Vakje met een vinkje: plug-in kan hier (eventueel opnieuw) worden geïnstalleerd en bijgewerkt met een klik op de plug-in naam (managed plugin), bijv. 'AIS Radar view' en 'WeatherFax';
- Leeg vakje: plug-in moet met de hand worden bijgewerkt, bijv. 'Launcher';
- Pijltje naar boven: u heeft de plug-in maar er is een nieuwere versie beschikbaar die u hier kunt bijwerken, bijv. 'oeSENC'.
Ingeschakeld of niet
U kunt geïnstalleerde plug-ins in- en uitschakelen. Een uitgeschakelde plug-in is er wel maar wordt door OpenCPN genegeerd. U kunt naar wens een plug-in in- en uitschakelen, de voorkeuren die u heeft ingevoerd blijven bewaard.
Installeren via OpenCPN - de makkelijke manier
Klik op de naam van de plug-in en klik in het vervolgvenster op 'Install'.
Installeren met de hand
Ga naar de website OpenCPN.org, kies 'Downloads' en vervolgens 'Plugins'. Download de plug-in die voor uw computer is bedoeld (Windows/MacOS/Linux) en let eventueel op de versie ... u heeft de download voor versie 5 van OpenCPN nodig.
Ga nu naar OpenCPN, naar de plug-in tab (zie bovenaan deze pagina), klik op 'Import Plugin...' en volg de instructies om de zojuist opgehaalde plug-in te installeren.
Plug-in inschakelen
Nu de plug-in er is dient u hem nog te in te schakelen. Klik op uw zojuist geïnstalleerde plug-in (de plug-in klapt uit) en vervolgens op het vakje 'Ingeschakeld'. Een vinkje verschijnt, uw plug-in staat aan.
Mogelijk moet u nog wat instellingen voor de plug-in meegeven: de knop 'Voorkeuren' is dan actief. Klik daarop en vul de gegevens in (die zijn voor elke plug-in anders, niet alle plug-ins vragen om voorkeuren). U kunt altijd nog terug en de instellingen voor een plug-in wijzigen.
U bent nu klaar!
Master of Beta
Onderaan kunt u met 'Choose Remote Catalog' afwijken van het verstandige en de 'Beta' plug-in catalogus kiezen. Daar staan de nieuwste snufjes en verbeteringen maar de Beta-versie is een testversie waar niet op kan worden vertrouwd. Kies daar dus niet voor tenzij u bereid bent dat op de koop toe te nemen.
